Freecad par la pratique (Troisième partie)
Dessiner avec un logiciel 3D c’est bien, mais avoir les éléments d’un projet colorisés, c’est encore mieux.
En plus de donner de l’esthétisme à l’ensemble, cela permet de différencier chaque pièce au premier coup d’oeil.
Pour attribuer une couleur à un élément, sélectionnez l’élément, puis cliquez dans la barre de menu sur Affichage puis Apparence :
Une nouvelle fenêtre nommée Propriétés d’affichage s’affiche :
Cliquez sur Couleur de la forme, choisissez la couleur que vous souhaitez dans la palette proposée et validez par OK.
Vous pouvez aussi définir (entre autres possibilités que je vous laisse explorer 😉 ) une transparence.
Voici une transparence de 50% appliquée à la sphère dans l’exemple ci-dessous (en plus d’une Couleur de la forme bleu) :
Particularité : vous ne distinguerez la transparence que lorsque vous aurez désélectionné l’objet sur lequel la transparence a été appliquée.
Si vous avez dessiné un assemblage de plusieurs pièces, vous avez la possibilité de faire disparaître provisoirement une pièce pour permettre un examen plus précis du reste de votre vue 3D.
Pour ce faire, si je reprends l’exemple de la sphère et du cube ci-dessus, je sélectionne le cube via un clic gauche sur ce dernier (ou sur le mot cube de la fenêtre des propriétés Étiquettes ou attributs :
Ensuite j’appuie sur la barre Espace de mon clavier et… pffft… à p’us cube 🙂 !
Un nouvel appui sur la barre Espace et le cube réapparaît 🙂 ! Magique 🙂 !
Notez au passage que lorsque le cube disparaît, son identifiant Cube devient grisé dans la liste des éléments Etiquettes et attributs.
Cette particularité visuelle vous permet de retrouver facilement les objets qui ont été cachés si vous avez une liste d’éléments importante.
Bon, ok, c’est bien beau les cubes, les sphères, les cônes, les tores et les cylindres, mais si je veux faire une pièce plus compliquée, je fais comment ?
Une première façon de créer des formes complexes est l’utilisation des opérations booléennes.
Ah… il a dit un gros mot !
Non non ! Derrière ce mot étrange qui rappelle quelques souvenirs aux plus logiques (et matheux d’entre nous), ce cachent 3 opérations toutes simples, et qui concernent 2 formes qui se touchent :
Union (on réunit les 2 formes pour n’en faire qu’une)
Différence (on retire la partie d’une forme insérée dans une autre)
Intersection (on ne garde que la partie commune de 2 pièces qui se chevauchent)
Section (on ne conserve que la section des épaisseurs des 2 pièces au niveau de leur intersection)
Je conçois que dit comme ça, une fois encore « c’est pô ben fécil à camprindre » 🙂 !
Le mieux c’est de tester pour voir le résultat 😉 .
Voyons un exemple.
Nous avons toujours nos 2 formes de bases, la sphère et le cube :
En cliquant dans la barre de menu (toujours dans l’atelier Part) sur ces 2 petites sphères en bleu ci-dessous :
Cette fenêtre apparaît :
Nous allons tester l’opération Différence.
Pour cela, cliquez sur Différence.
Première forme représente celle qui sera conservée.
Deuxième forme la forme qui sera retirée sur la première, ce sera en quelque sorte l’outil.
Nous aurons donc ces paramètres :
En cliquant sur Appliquer, voici ce que nous obtenons dans la vue 3D :
La partie du cube en commun avec la sphère a été retirée de la sphère, c’est bien une différence, la première forme sélectionnée (la sphère) moins la deuxième (le cube).
Après avoir cliqué sur le bouton Fermer de la fenêtre Opération booléenne, on retrouve dans l’arborescence Étiquettes & attributs une étiquette intitulée Cut, qui, une fois développée (en cliquant sur le petit triangle noir devant Cut), fait apparaître en grisés les 2 éléments d’origine, à savoir la sphère et le cube.
Si la forme finale ne vous convient pas totalement, il est toujours possible de modifier les dimensions, placement et orientation (angle) des formes concernées, et l’opération booléenne se corrigera immédiatement dans la vue 3D 🙂 .
Je vous laisse tester les différentes autres opérations booléennes avec des formes de bases de votre choix.
Vous pouvez aussi combiner les opérations booléennes entre elles.
Un exemple ci-dessous, où j’ai réalisé une lentille en appliquant une intersection sur 2 sphères décalées l’une par rapport à l’autre (l’opération finale ne s’appelle plus Cut mais Common), et ensuite une différence entre la forme Common et un cylindre :
L’arborescence Étiquettes & attributs détaille les 2 opérations et les regroupe dans un Cut qui est la dernière opération réalisée :
Je continuerai cette série de tutoriels par l’atelier Part design, un atelier puissant pour concevoir des pièces encore plus complexe.
Je publierai ces suites en fonction de mon propre apprentissage parce que j’apprends aussi en même temps que vous, et je ne veux vous transmettre ce que j’ai appris que si je le maîtrise parfaitement 😉 !
Dessinez-bien… 🙂 , et à bientôt 🙂 !
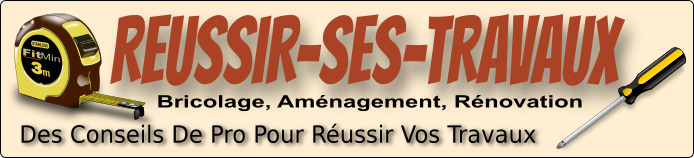
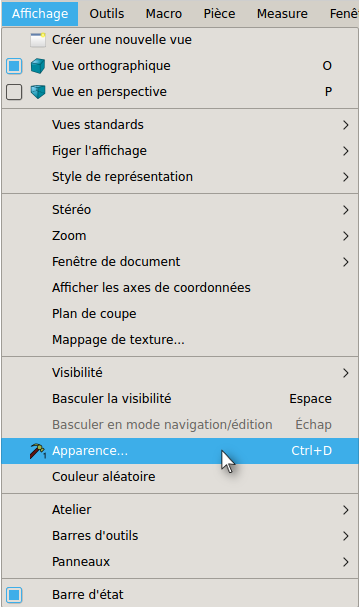
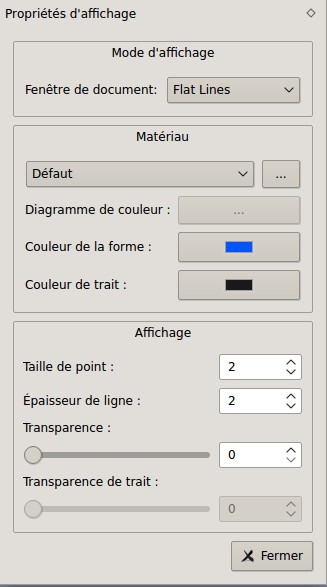

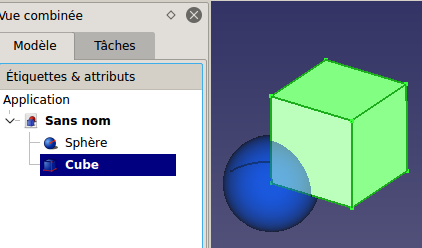
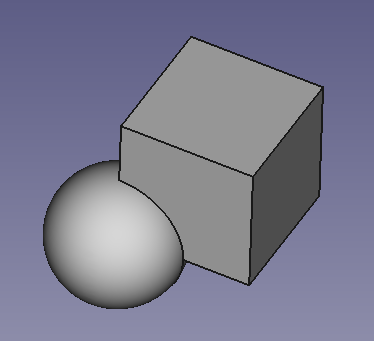
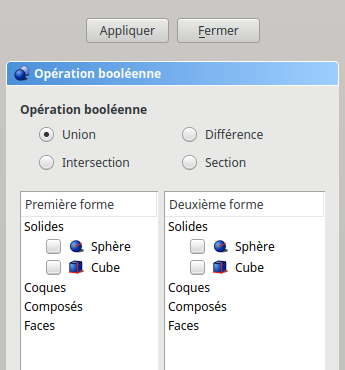
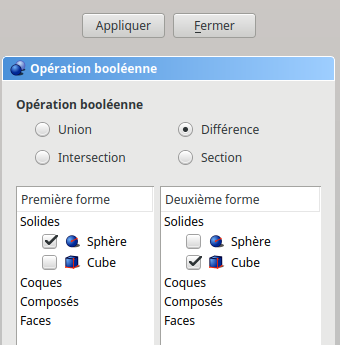
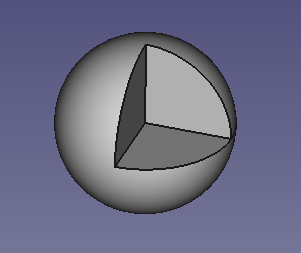
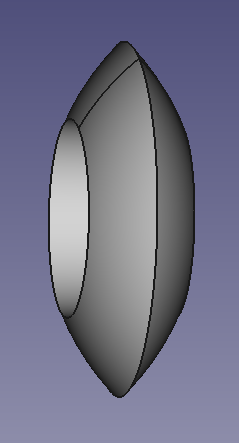
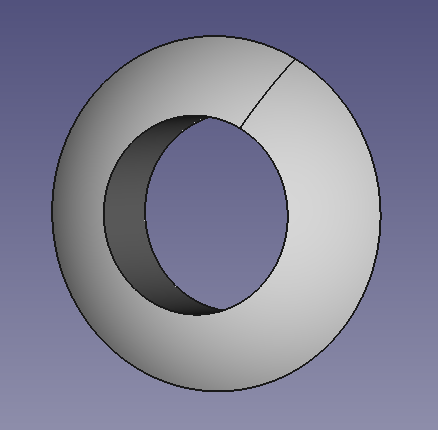
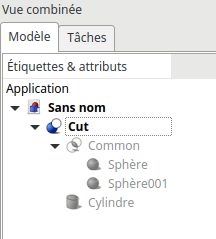







Bonjour,
Je débute avec FreeCad, en cherchant sur le Net j’ai découvert votre cours sur ce logiciel.
Je voulais vous féliciter pour votre travail, vos cours sont très intéressants, très bien fait et très instructifs.
Grâce à vous j’ai pu avancer dans mon apprentissage.
J’espère qu’il vous sera possible de faire une suite.
En vous remerciant.
Domi