Freecad par la pratique (Première partie)
J’ai déjà eu l’occasion de vous parler de FreeCad, un logiciel de dessin 3D très prometteur, Open Source (tout le monde peut accéder au code source pour proposer des améliorations – j’adore) et multi-plateforme.
Je préciserai même multi-OS, car il fonctionne sur Linux, Mac, et Windows.
Certains d’entre vous se sont « essayés » à FreeCad et ont été un peu rebutés par le premier aspect de ce puissant logiciel.
Je vais donc tenter de vous donner quelques bases, histoire d’effacer vos premiers doutes et vous donner l’envie d’en savoir/faire plus 🙂 !
Mais d’abord, pourquoi dessiner ?
Parce qu’en dessinant, on donne les cotes réelles de son projet.
On a donc un dessin à l’échelle, dessin qui se trouve être en plus en 3D, on obtient donc (répétition 😉 ) un premier aperçu fidèle de sa future réalisation.
L’un des avantages du dessin par ordinateur, c’est de pouvoir bouger la vue 3D dans tous les sens.
On peut ainsi détecter plus facilement les éventuels détails à peaufiner, les problèmes que l’on risque de rencontrer, les points faibles à corriger, etc.
Si vous le souhaitez, vous pouvez lire ici ma première présentation de FreeCad.
Pour ne pas vous saturer d’information, je ne vais pas vous parler de chaque fonctionnalité de chaque icône ni de chaque menu.
Je souhaite vous montrer les bases, là, maintenant, en expliquant uniquement les fonctions que l’on aura besoin.
Si je fais bien mon travail, vous aurez envie d’en savoir plus par vous-même 😉 !
Bon, je suppose que vous avez téléchargé et installé la dernière version de FreeCad, à savoir la version 0.16 (si ce n’est pas fait, c’est par ici).
Une fois le logiciel lancé, vous arrivez sur cet écran :
Cette première page vous donne la possibilité d’obtenir de l’aide, de retrouver rapidement vos derniers dessins, et de consulter les derniers commentaires (ces derniers sont en anglais 🙁 ) à propos de FreeCad.
Si votre logiciel est en anglais, cliquez sur Edit, puis Preferences :
Dans Preferences, dans la liste déroulante de la zone Langage sélectionnez Français :
Cliquez ensuite sur Apply, puis OK.
Voilà, votre version de FreeCad est en Français.
Commençons par créer un nouveau document vide :
Cette opération ouvre un nouvel onglet facilement identifiable car tout le fond de la zone de travail est en dégradé violet :
Sur ce document violet, nous allons dessiner.
N’ayant pas encore été sauvegardé, votre document s’appelle « Sans nom » .
Quand vous aurez sauvegardé votre travail via la procédure habituelle Fichier – Enregistrer, le nouvel onglet précédemment ouvert portera le nom que vous aurez donné lors de la sauvegarde.
Ici, un exemple de travail que j’ai sauvegardé sous le nom « Dressing » :
Je vous conseille d’utiliser une souris à molette centrale, ce qui permettra de zoomer et dé-zoomer avec cette molette.
Vous pourrez aussi, en maintenant enfoncée cette molette et en déplaçant la souris, faire pivoter la vue 3D dans tous les sens afin de visualiser votre travail sous toutes les coutures 🙂 !
Pour configurer cela, cliquez avec le bouton droit de la souris n’importe où sur le fond violet de votre document, et sélectionnez « Blender » comme Style de navigation :
Freecad conservera votre choix du style de navigation, et vous n’aurez pas à refaire cette sélection à chaque nouvelle ouverture 🙂 .
Créons maintenant… un cube.
Whaou, super la première forme 🙁 !
Attendez, c’est la base 😉 !
Dans la barre de menu, cliquez sur la liste déroulante nommée « Start » , et sélectionnez « Part » (oui, tout n’est pas encore totalement en français) :
Cette fonction va vous permettre de créer des formes « primitives » de base pour créer votre pièce.
Dès la sélection de « Part », ces formes de base s’affichent sous forme d’icônes au dessus de la zone de dessin violette.
En bas à droite de cette zone violette, vous apercevez les axes X, Y et Z, qui orientent le dessin.
Dans un premier temps je vous conseille d’avoir la représentation ci-dessous :
X représente la largeur (ou la longueur) horizontale, les fameuses abscisses de nos cours de maths 😉 .
Y représente la profondeur de l’objet.
Z représente la hauteur de l’objet.
Pour être sûr d’être dans cette configuration, cliquez sur la vue de face, c’est le petit cube dont la face avant est bleu (le deuxième de la zone des vues 3D soulignée dans la capture d’écran ci-dessous) :
Note : vous avez respectivement, de gauche à droite, la vue orthogonale (vue des 3 axes), la vue de face, dessus, droite, arrière, dessous et gauche.
Une fois la vue de face sélectionnée, si vous regardez maintenant les 3 axes en bas à droite de la zone de dessin, vous constaterez que X est bien orienté vers la droite, Y vers le fond, et Z vers le haut.
Cette disposition change à chaque fois que vous sélectionnez une vue différente (les autres petits cubes soulignés ci-dessus).
Donc, en ayant sélectionnée la vue de face, créons maintenant un cube :
Le cube s’affiche en vue de face dans la zone violette, et vous pouvez voir dans la zone de gauche que le mot Cube vient d’apparaître dans l’arborescence du projet, arborescence nommée Étiquettes & attributs (non non, pas épithète et attribut, on est pas en cours de français 🙂 !) :
Je souhaite dessiner une étagère, qui ira du sol jusqu’au plafond, soit 2,50m de hauteur, donc, je vais transformer ce cube en un panneau de dimension 2,50m (Hauteur), 30cm (Profondeur) et 18mm (ici ce sera la Largeur ou plus précisément l’épaisseur).
Pour cela, on clique sur le mot Cube dans la zone Étiquettes & attributs.
Le cube change de couleur et la boite de Propriété située en dessous se remplie d’informations par défaut, c’est à dire de dimensions et de placement toujours identiques :
Tous les cubes nouvellement créés font 10mm de côté et sont toujours placés à l’origine des axes, comme ceci :
Attention, les axes sont virtuels.
Vous ne verrez pas la forme créée comme sur mon dessin ci-dessus.
C’est juste pour imager le placement toujours identique.
Tout nouvel objet devra donc être correctement dimensionnés et déplacé à la place qu’il devra occuper par rapport à ces 3 axes, et aux autres objets.
Dans la zone Box, vous avez Length (longueur), width (largeur) et heigth (hauteur), chacun à 10mm.
Sachant que nous dessinons un panneau vertical, la longueur (X) représente l’épaisseur du panneau, soit 18mm.
En cliquant bouton gauche sur Length, je remplace 10mm par 18mm.
Width sera la profondeur du panneau, soit 300mm (30cm).
On procède de la même façon, clic gauche sur Width + modification à 300mm.
Idem pour Heigth avec modification à 2500mm.
En dé-zoomant avec la molette centrale de la souris, vous voyez votre panneau :
Pour déplacer votre dessin dans la vue autrement qu’en le faisant pivoter, maintenez la touche « Maj » ou « Shift » du clavier, et en maintenant la molette enfoncée (un clic doit se faire entendre), vous déplacez la souris (ne fonctionne que dans la zone violette 😉 ) .
Voilà pour cette première partie, déjà longue.
Nous verrons dans la deuxième partie comment créer un deuxième panneau beaucoup plus rapidement, et le placer précisément, afin de continuer la création de notre étagère.
Portez-vous bien, et à très vite… 🙂 !
|
Vous avez aimé cet article ? Lisez La Totalité Des Articles
pour Seulement 2 € par mois ! (Sans engagement) + Vous avez un accès complet aux articles protégés, aux formations et projets réservés exclusivement aux membres. + Votre fidélité est récompensée (remises cumulables jusqu'à 50%) à valoir sur tous les dossiers existants et à paraître + Et pleins d'autres surprises...
|
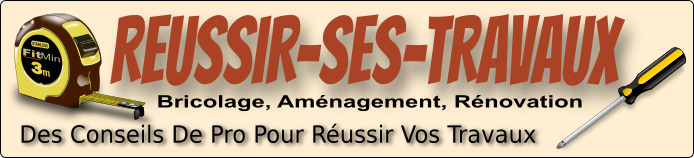

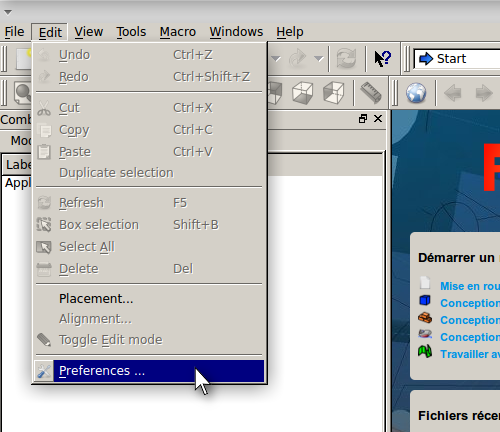
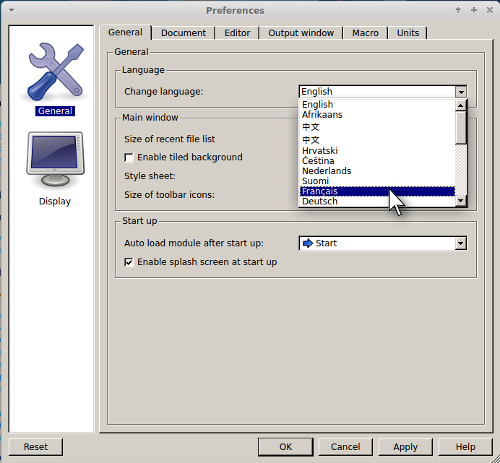
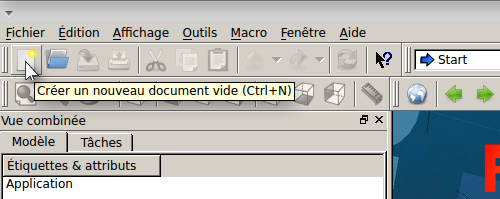
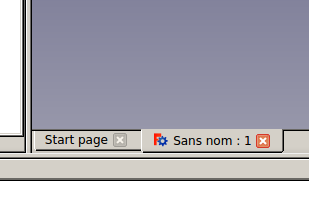

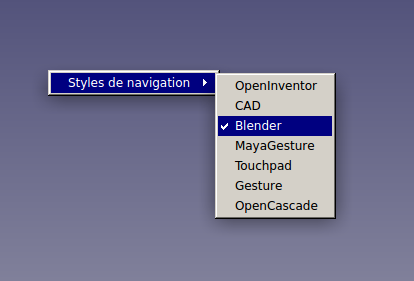
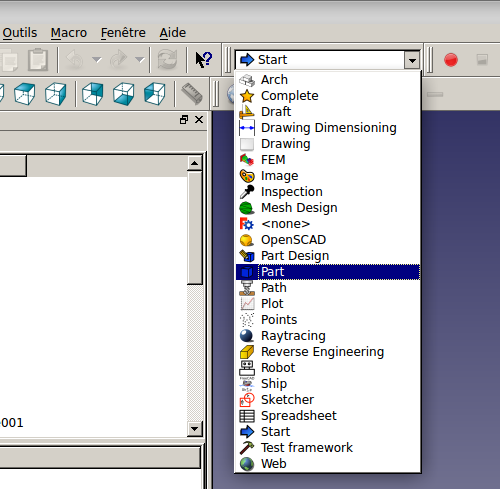
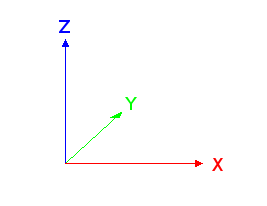
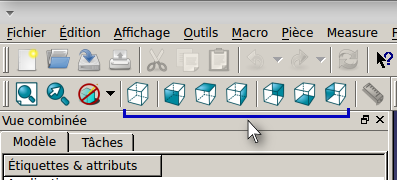
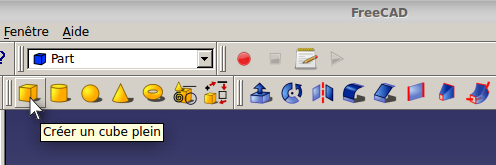

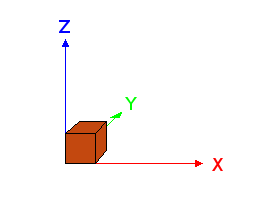
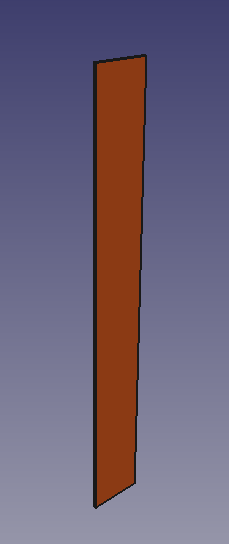








Un grand merci Christophe, pour nous avoir fait découvrir FreeCad.
Mais comme d’autres, je l’ai trouvé difficile à « apprivoiser ».
Ce premier guide « pas-à-pas » est l’aide que je souhaitais trouver.
L’objectif de cette première partie est atteint: vous donnez envie de poursuivre !
Bravo pour votre travail.
Bonjour,
Un grand merci pour votre site qui est une véritable mine d’or pour les bricoleurs(euses) novices. Vos explications sont claires et simples à comprendre pour la plupart d’entre nous.
Votre article sur FreeCad tombe à pic car j’ai le projet de faire un dressing en forme de « U » et je cherchais un logiciel de ce type pour l’avoir en visuel.
Cette 1ère partie m’a donné envie de continuer. J’ai bien sur cherché à aller plus loin et j’avoue avoir eu bien du mal. C’est pourquoi j’attends avec une grande impatience la suite.
Merci infiniment pour tous le mal que vous vous donnez pour éclairer nos lanternes du bricolage.
Bonjour, j’ai découvert votre site hier en cherchant des info sur une construction de garage en ossature bois. Toutes mes félicitations, je suis bluffé par le travail réalisé. Je retrouve ici des thèmes divers et variés qui me sont chers (comme le panthone par exemple, que je vais essayer de mettre en place sur moteur de 2cv « deuche » une fois mon garage réalisé). Je souhaitais modéliser mon garage afin de quantifier et donc budgétiser la construction : Sketchup ne fonctionnait pas sur ma vieille version mac OS 10.6, j’ai donc opté pour freeCAD trouvé en version adéquate.
Je vais continuer à flaner sur votre site qui sera ma « cantine » pour la réalisation de mon projet, et pour d’autres sans doute, donc merci pour votre travail ! Si je trouve des infos ou des compléments utiles, je ne manquerai pas de les partager, c’est tout à fait l’idée du site je trouve: la coopération et le partage.
Bonne journées à tous !
Fred (Coyotepodo)
je viens de telecharger ce program , tout simplement genial ,merci de nous l’avoir presente.J’utilisais avant « sweet home 3D »qui est aussi open source. plus facile d’emplois que FREECAD , sauf pour les vecteurs qui sont d’une galere pas possible donc si vous voulez faire une arche cela devient un vrai casse tete . Mais une fois la maison de vos reves terminer , l’on peut faire une visite virtuel (meubles ,tables,chaises,tv,femmes, enfants et meme la copine en maillot dans la sale de bain) on peut rever non !!!!!.