Freecad par la pratique (Deuxième partie)
Dans la première partie de cet article, nous avons vu comment dessiner un panneau vertical (le côté gauche), l’objectif final étant de créer une étagère.
Ce panneau a été réalisé à partir d’une forme de base, un cube, dont on a modifié les dimensions.
Quand vous aurez à créer des formes similaires, il est possible de gagner du temps en dupliquant une forme précédemment créée.
C’est ce que nous allons faire ici pour dessiner le côté droit de notre étagère, copie conforme du côté gauche mais placée plus loin 😉 .
Rechargez votre fichier « Mon premier dessin avec FreeCad » (ça c’est le super nom que j’ai donné à mon fichier exemple 🙂 ).
Notre premier panneau porte toujours le nom « Cube » , puisqu’il a été crée avec… un cube !
Pour retrouver facilement un objet dans l’arborescence « Etiquettes & attributs » , quand il y en aura plusieurs, commençons par renommer ce « Cube » par « Côté gauche » .
Pour cela, cliquez bouton droit sur « Cube » dans l’arborescence « Etiquettes & attributs » , puis clic gauche sur « Renommer » (ou la touche de fonction F2 de votre clavier) :
Entrez le nouveau nom (exemple Coté gauche), puis validez en tapant la touche « Entrée » de votre clavier.
Maintenant nous allons dupliquer ce côté gauche pour en faire rapidement un côté droit.
Pour cela, sélectionnez (si ce n’est pas fait) avec un clic gauche le « Côté gauche » , puis via le menu « Édition » , sélectionnez « Dupliquer la sélection » :
Chaque nouvelle duplication porte le nom d’origine suivi de 001 pour la première duplication, puis 002 pour la deuxième, etc. :
Modifiez tout de suite ce « Côté gauche001 » par « Côté droit » , comme expliqué précédemment, ou via la touche F2.
Ceci étant fait, le côté droit dupliqué se trouve superposé au côté gauche puisqu’il s’agit d’une duplication.
Pour le placer au bon endroit, une fois « Côté droit » sélectionné, cliquez sur Placement puis Position dans la boite des Propriétés.
Pour un déplacement horizontal, sur l’axe des « x » , entrez la valeur 482.
Une fois cette valeur entrée, le panneau droit se décale… vers la droite :
Pourquoi cette valeur de 482 (mm) ?
Notre étagère devant mesurer 500mm de largeur (50cm), voici comment FreeCad gère les mesures entre nos deux panneaux (comme d’ailleurs pour tous les objets créés) :
Il s’agit d’un point à garder en permanence en mémoire : toutes les positions, qu’elles soient sur x,y ou z, se gèrent par rapport à l’origine des axes.
Vous l’aurez compris, avoir sa calculette à portée de main est un atout 😉 !
Pour créer la partie basse de notre étagère, ajoutons un nouveau cube.
Pour cela, procédez de la même façon que pour créer le premier panneau (le gauche, dans la première partie de cet article), c’est à dire en sélectionnant dans le menu déroulant de la barre de menu l’option « Part » qui permet l’insertion des formes de bases.
Le cube ajouté, renommez-le en « Bas » (ou tout autre nom qui vous convient).
Ce panneau sera horizontal.
Son épaisseur z sera donc de 18mm, sa largeur x sera de 464mm (voir explication sur le dessin précédent), et la profondeur y sera de 300mm (profondeur de l’étagère).
Vous entrez donc dans les dimensions intitulées Box, les valeurs suivantes :
Quand ces valeurs sont entrées, vous constatez que le panneau n’est pas correctement placé :
Il y a un espace à droite 🙁 !
C’est normal (revoir plus haut l’indication sur la gestion des dimensions).
Pour un placement correct, il faut décaler le placement de ce panneau « Bas » de 18mm (l’épaisseur du côté gauche) sur l’axe des x.
Le bas des étagères ne reposant jamais directement au sol, nous allons par la même occasion relever de 50mm sur z la position vertical du panneau.
Voici le placement corrigé :
Ce qui nous donne :
Pour obtenir un aspect « professionnel » de notre étagère, il nous manque un « cache inférieur » sous ce panneau.
Ce « cache », créé lui aussi à l’aide d’un nouveau cube (maintenant vous savez comment faire 😉 ), aura les dimensions et le placement suivant :
5mm sur l’axe y, c’est pour faire « rentrer » légèrement le cache, et obtenir le résultat suivant :
Maintenant, il vous suffira de dupliquer et déplacer sur z le panneau « Bas » autant de fois que vous le souhaitez pour créer le haut de l’étagère et les différentes hauteurs de rangement.
Ainsi, en dupliquant une première fois le panneau « Bas » , on obtient « Bas001 » , que l’on renomme en « Haut » .
Puis, on entre les valeurs suivantes :
Même remarque que précédemment pour le placement, pour une hauteur finale de 2,50m, il faut retirer l’épaisseur du panneau « Haut » (18mm), ce qui nous donne 2482mm.
Voilà le positionnement du « haut » :
Personnellement, pour cet exemple, j’ai ajouté 4 tablettes (toujours en 18mm d’épaisseur) :
Pour terminer, à la fois pour l’esthétique de l’ensemble et pour la rigidité de notre étagère, nous allons ajouter un fond.
Ce panneau aura une épaisseur y de 5mm, une largeur x de 500mm et une hauteur z de 2500mm :
Et voilà notre étagère finie :
Avec le détail du placement du fond :
Avec ces 2 premiers articles, vous êtes maintenant en mesure de pouvoir créer vos premiers dessins 3D avec les dimensions réelles finales.
Dans le prochain article, nous ajouterons de la couleur à nos différents objets, nous verrons comment rendre invisible un ou plusieurs éléments afin de faciliter la vue des assemblages, et comment créer des formes plus complexes.
Alors… ? Toujours d’accord pour me suivre… 🙂 ?
|
Vous avez aimé cet article ? Lisez La Totalité Des Articles
pour Seulement 2 € par mois ! (Sans engagement) + Vous avez un accès complet aux articles protégés, aux formations et projets réservés exclusivement aux membres. + Votre fidélité est récompensée (remises cumulables jusqu'à 50%) à valoir sur tous les dossiers existants et à paraître + Et pleins d'autres surprises...
|
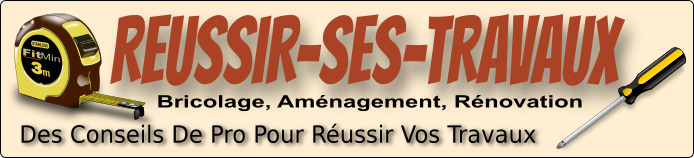
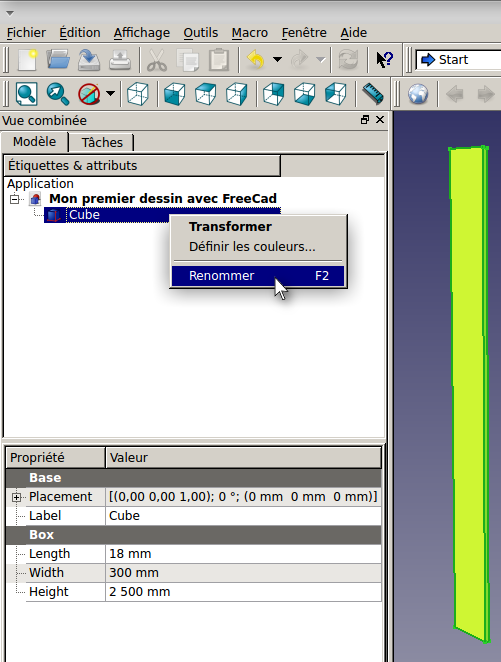
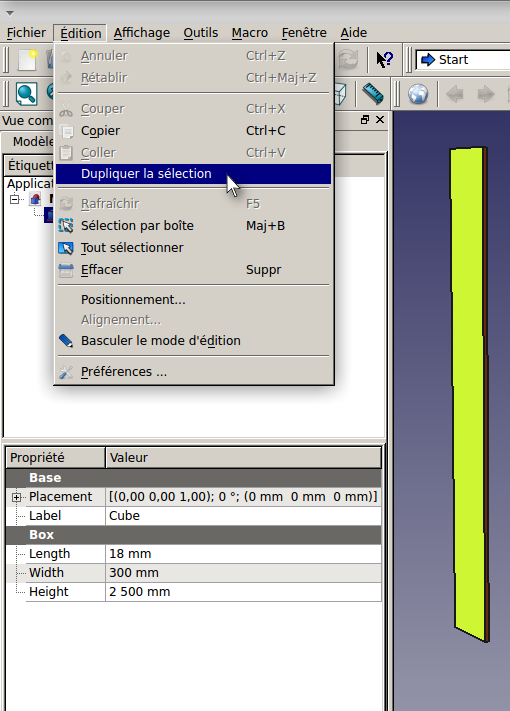

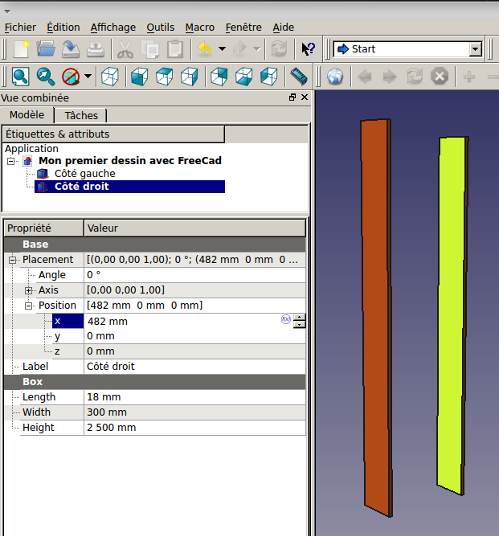
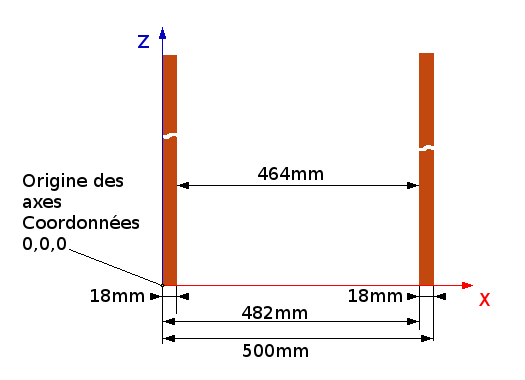
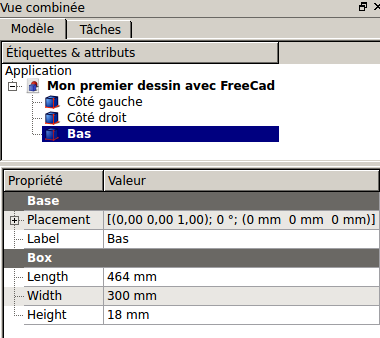
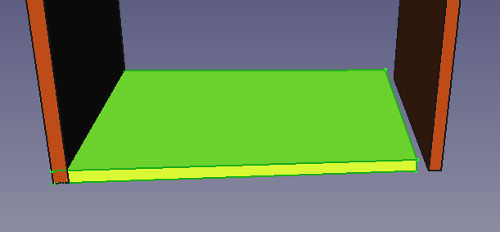
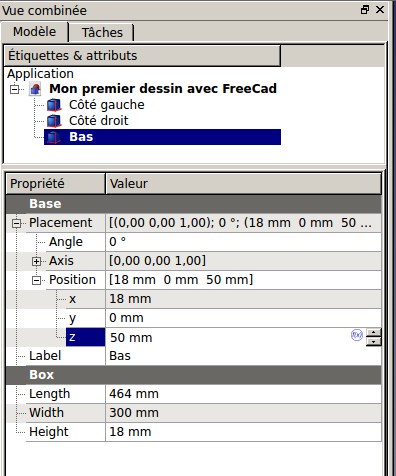
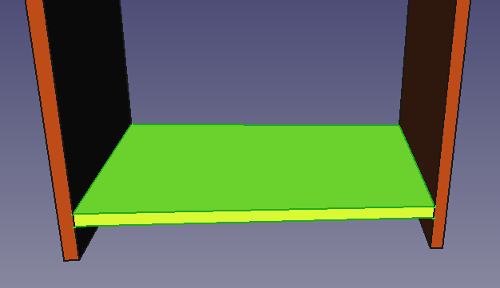
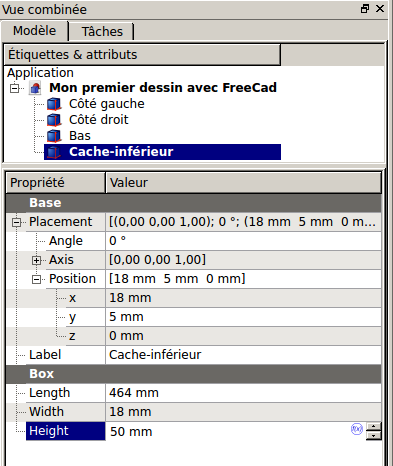
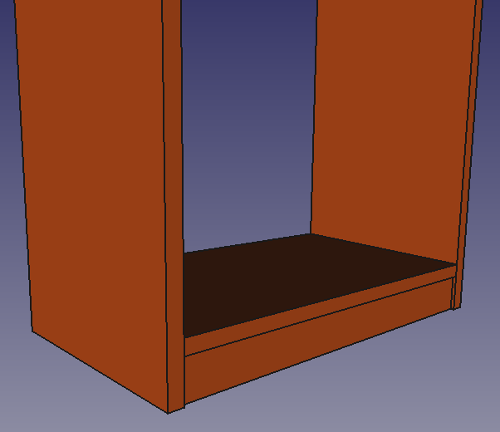
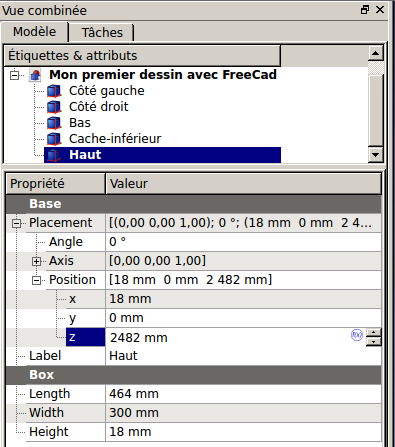
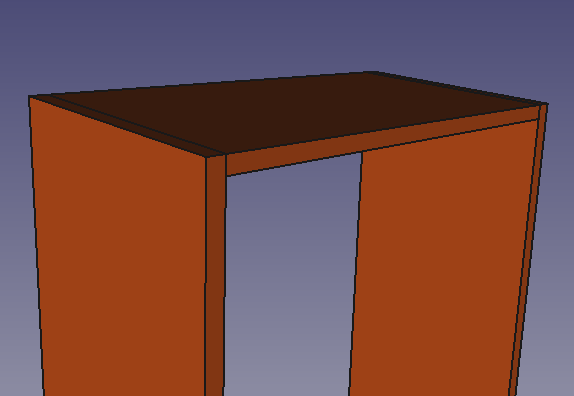
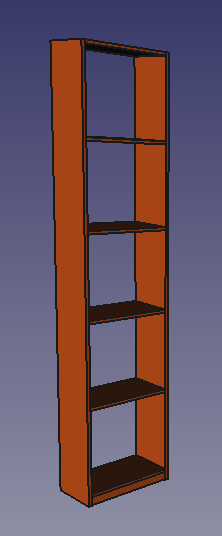
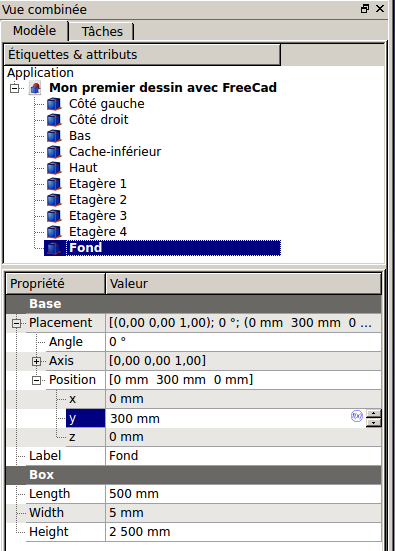
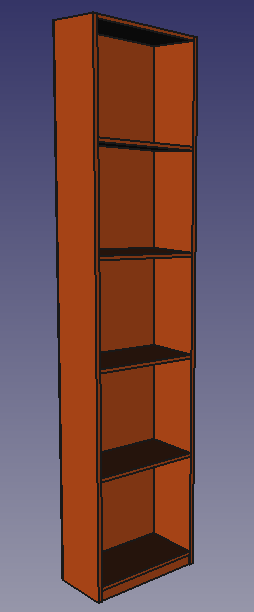
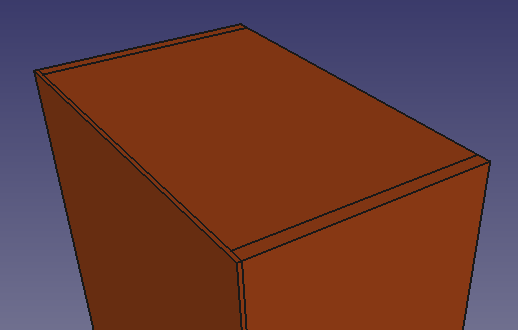








Merci Christophe pour toutes ces explications. Cela paraît être un jeu d’enfant avec un tutorial aussi détaillé. J’ai hâte d’en découvrir plus.